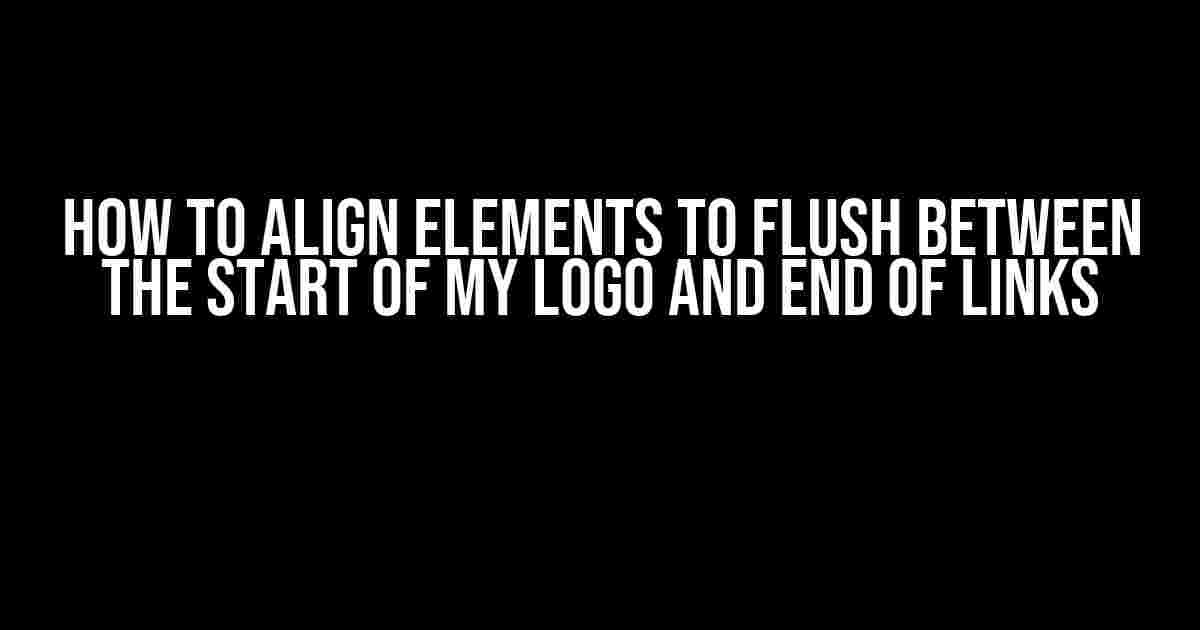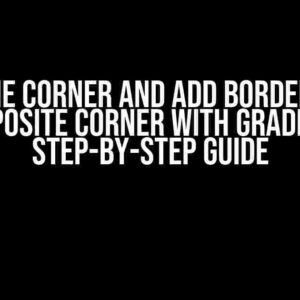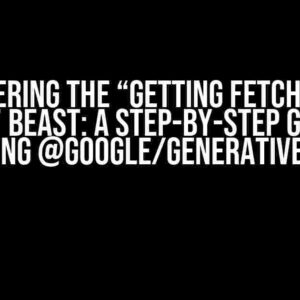Are you tired of dealing with pesky alignment issues on your website? Do you struggle to get your logo and links to line up perfectly? Well, fear not! In this comprehensive guide, we’ll show you how to align elements to flush between the start of your logo and end of links, creating a seamless and professional-looking design.
Understanding the Basics of Alignment
Before we dive into the nitty-gritty of alignment, let’s take a step back and understand the basics. In HTML, elements are block-level or inline. Block-level elements take up the full width of their parent container, while inline elements only take up the space needed for their content.
<div>Block-level element</div> <span>Inline element</span>
In our example, we’ll be working with inline elements, specifically the logo and links.
The Importance of Proper Alignment
Proper alignment is crucial for creating a visually appealing and user-friendly website. When elements are misaligned, it can create a sense of discomfort and detract from the overall user experience. In addition, poor alignment can make it difficult for users to navigate your site, leading to increased bounce rates and decreased conversions.
Method 1: Using Margin and Padding
One of the most common methods for aligning elements is by using margin and padding. By adjusting the margin and padding of our logo and links, we can create a flush alignment.
.logo {
margin-right: 20px;
padding-right: 10px;
}
.links {
margin-left: 20px;
padding-left: 10px;
}
In this example, we’re adding a 20px margin and 10px padding to the right of the logo, and a 20px margin and 10px padding to the left of the links. This creates a 30px gap between the logo and links, aligning them flush.
Method 2: Using Flexbox
Flexbox is a powerful layout mode that allows us to easily align elements. By using flexbox, we can create a flexible container that adjusts to the size of its contents.
.container {
display: flex;
justify-content: space-between;
align-items: center;
}
.logo {
flex-grow: 1;
}
.links {
flex-grow: 1;
}
In this example, we’re creating a flex container with justify-content set to space-between, which distributes the elements evenly. We’re also setting align-items to center, which vertically aligns the elements. By setting flex-grow to 1 on both the logo and links, we’re telling them to take up an equal amount of space, creating a flush alignment.
Method 3: Using Grid
Grid is a powerful layout mode that allows us to create complex grids. By using grid, we can create a grid container that aligns our elements flush.
.container {
display: grid;
grid-template-columns: 1fr 1fr;
gap: 20px;
}
.logo {
grid-column: 1;
}
.links {
grid-column: 2;
}
In this example, we’re creating a grid container with two columns, each taking up an equal amount of space (1fr). We’re also setting a 20px gap between the columns, creating a flush alignment. By setting grid-column to 1 on the logo and 2 on the links, we’re telling them to occupy the respective columns.
Common Alignment Issues and Solutions
Despite our best efforts, alignment issues can still arise. Here are some common issues and solutions:
| Issue | Solution |
|---|---|
| Elements are not aligning vertically | Check for inconsistent line heights or font sizes. Try setting a consistent line height and font size across elements. |
| Elements are not aligning horizontally | Check for inconsistent margins or padding. Try using a flexbox or grid container to distribute elements evenly. |
| Elements are overlapping | Check for z-index issues. Try setting a higher z-index on the element that should be on top. |
Best Practices for Alignment
To ensure a seamless and professional-looking design, follow these best practices:
- Use a consistent font size and line height across elements.
- Use a consistent margin and padding across elements.
- Use flexbox or grid containers to distribute elements evenly.
- Test your design across different browsers and devices.
- Use a design system to ensure consistency across your website.
Conclusion
In conclusion, aligning elements to flush between the start of your logo and end of links requires a solid understanding of HTML, CSS, and layout modes. By using margin and padding, flexbox, or grid, you can create a seamless and professional-looking design. Remember to test your design across different browsers and devices, and follow best practices to ensure consistency across your website.
Now, go forth and conquer the world of alignment! With these techniques, you’ll be well on your way to creating a stunning and user-friendly website that will leave your visitors in awe.
Additional Resources
For further learning, check out these additional resources:
- CSS Flexbox Specification
- CSS Grid Specification
- MDN Web Docs: CSS Layout
- CSS-Tricks: Complete Guide to Grid
- CSS-Tricks: A Guide to Flexbox
Here are the 5 Questions and Answers about “How to align elements to flush between the start of my logo and end of links” in a creative voice and tone:
Frequently Asked Question
Get ready to master the art of alignment and make your website look fabulous!
What’s the simplest way to align my logo and links?
Use the trusty ol’ flexbox! Simply wrap your logo and links in a container, set `display: flex` and `align-items: center` on the container, and voilà! Your logo and links will be aligned in no time.
How do I ensure my logo and links are vertically aligned?
Add `vertical-align: middle` to your logo and links, and make sure they’re both `display: inline-block` elements. This will keep them on the same baseline, looking all neat and tidy!
What if I want to add some extra space between my logo and links?
Easy peasy! Just add some `margin-right` or `padding-right` to your logo, or some `margin-left` or `padding-left` to your links. You can also use the `gap` property if you’re using flexbox. Experiment with different values until you get the perfect spacing for your design!
How do I align my logo and links to the left or right?
No problemo! Just use `text-align: left` or `text-align: right` on the container element, and your logo and links will snuggle up to the left or right edge of the container. You can also use `float: left` or `float: right` on the individual elements if you prefer.
What if I have multiple logos or links I want to align?
No worries! Just wrap each logo or link in its own container, and apply the alignment styles to each container. You can also use a single container and apply `display: flex` and `flex-wrap: wrap` to create a flexible grid of aligned elements. Happy flexing!