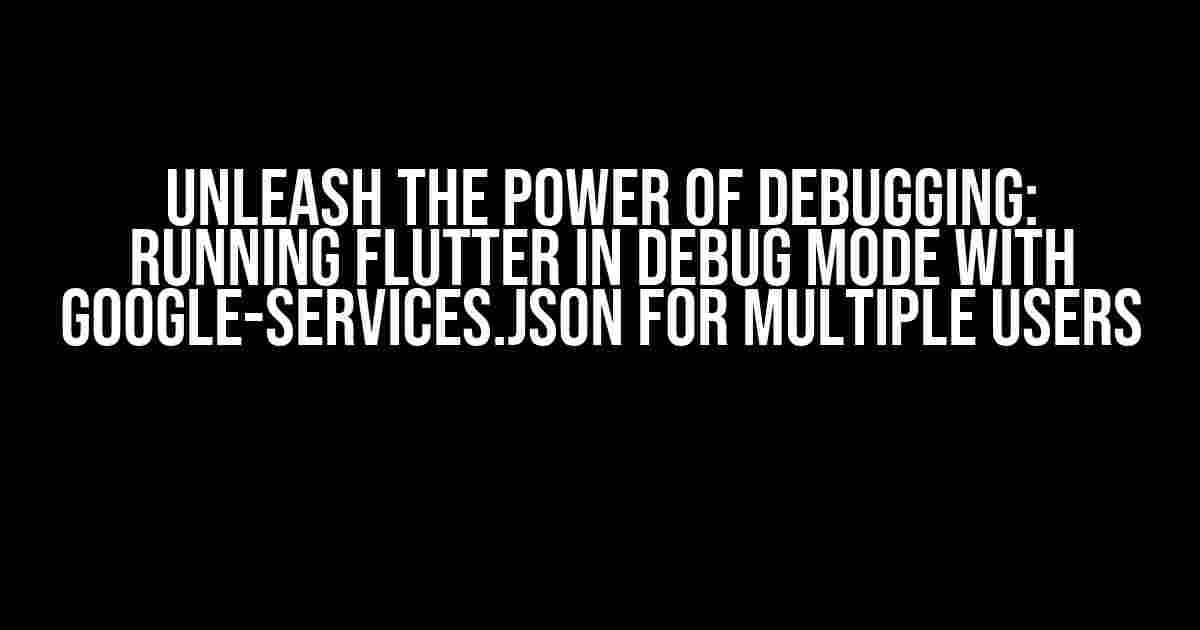Are you tired of dealing with pesky errors and crashes in your Flutter app? Do you struggle to identify the root cause of issues when testing on multiple devices or simulators? Look no further! In this comprehensive guide, we’ll show you how to run Flutter in debug mode with the mighty google-services.json file, catering to the needs of multiple users.
What is google-services.json, and Why Do I Need It?
The google-services.json file is a crucial configuration file provided by Google that enables your Flutter app to connect with various Google services, such as Firebase, Google Analytics, and Google Maps. This file contains essential configuration data, like API keys and project IDs, which are used to authenticate and authorize your app to access these services.
When developing a Flutter app, you’ll often find yourself dealing with multiple users, testing on different devices, or simulators. Without google-services.json, you’d have to manually configure each device or simulator, which can be a real headache. By using google-services.json, you can easily switch between environments, test on multiple devices, and debug your app with ease.
Preparing Your Flutter Project for Debugging
Before we dive into the world of google-services.json, make sure your Flutter project is set up for debugging. Follow these steps:
- Open your Flutter project in your preferred IDE (Integrated Development Environment) or code editor.
- In the terminal or command prompt, navigate to the root directory of your project and run the command
flutter cleanto clean the project’s build files. - Run the command
flutter pub getto get the latest dependencies. - Open the
pubspec.yamlfile and add the following dependencies:dependencies: flutter: sdk: flutter google_ml_kit: ^0.4.0Replace the version number with the one that suits your needs.
- Save the changes and run
flutter pub getagain to update the dependencies.
Acquiring the google-services.json File
To obtain the google-services.json file, you’ll need to create a project in the Google Cloud Console and enable the necessary services for your app. Follow these steps:
- Head over to the Google Cloud Console and create a new project.
- Click on the
Navigation menu(three horizontal lines in the top-left corner) and selectAPIs & Services>Dashboard. - Click on
Enable APIs and Servicesand search for the services you need (e.g., Firebase, Google Analytics, or Google Maps). - Click on each service to enable it, then click on the
Navigation menuand selectAPIs & Services>Dashboardagain. - Click on the
Configurationbutton next to the service you enabled, then click on theDownload google-services.jsonbutton. - Save the file in the
android/appdirectory of your Flutter project (for Android) or theios/Runnerdirectory (for iOS).
Configuring google-services.json for Multiple Users
If you’re dealing with multiple users, you’ll need to configure the google-services.json file to accommodate each user’s environment. Here’s how:
Create separate copies of the google-services.json file for each user, with unique configuration data. For example:
// google-services.json (User 1)
{
"project_info": {
"project_number": "1234567890",
"firebase_url": "https://project-1234567890.firebaseio.com",
"google_app_id": "1:1234567890:android:1234567890abcdef",
"ga_trackingId": "UA-1234567890-1"
}
}
// google-services.json (User 2)
{
"project_info": {
"project_number": "0987654321",
"firebase_url": "https://project-0987654321.firebaseio.com",
"google_app_id": "1:0987654321:android:0987654321abcdef",
"ga_trackingId": "UA-0987654321-1"
}
}
Create a separate folder for each user in the android/app directory (for Android) or the ios/Runner directory (for iOS). Place the corresponding google-services.json file in each folder.
Running Flutter in Debug Mode with google-services.json
Now that you’ve prepared your project and acquired the google-services.json file, it’s time to run Flutter in debug mode:
- In your terminal or command prompt, navigate to the root directory of your project.
- Run the command
flutter run -dto run the app in debug mode. - Select the device or simulator you want to test on. For multiple users, ensure you select the correct device or simulator for each user.
- Flutter will automatically detect the google-services.json file and configure the app accordingly.
Troubleshooting Common Issues
If you encounter issues during debugging, here are some common solutions:
| Error | Solution |
|---|---|
| Error: google-services.json file not found | Verify that the google-services.json file is in the correct directory (android/app or ios/Runner) and is correctly named. |
| Error: Multiple google-services.json files found | Ensure that each user’s google-services.json file is in a separate folder, and the correct folder is selected when running the app. |
| Error: Configuration data is incorrect | Verify that the configuration data in the google-services.json file matches the project settings in the Google Cloud Console. |
Conclusion
In conclusion, running Flutter in debug mode with the google-services.json file is a powerful way to streamline your development process, especially when dealing with multiple users. By following the steps outlined in this guide, you’ll be able to easily switch between environments, test on multiple devices, and debug your app with ease. Remember to configure the google-services.json file correctly for each user and troubleshoot common issues as needed.
Happy coding, and may the debugging forces be with you!
Frequently Asked Question
Debugging can be a real challenge, especially when working with multiple users! But don’t worry, we’ve got you covered. Here are some frequently asked questions about running Flutter in debug mode with google-services.json for multiple users:
Q: How do I configure google-services.json for multiple users in Flutter?
To configure google-services.json for multiple users, you need to add the JSON file to your Flutter project’s root directory and then configure it according to the Firebase documentation. Make sure to replace the default configuration with the one specific to your project and users.
Q: How do I switch between different google-services.json files for different users in Flutter?
You can switch between different google-services.json files by using a script to replace the file based on the user or environment. For example, you can use a bash script to replace the file before running the Flutter app. Alternatively, you can also use a single google-services.json file and configure it to use different Firebase projects based on the user or environment.
Q: Can I use a single google-services.json file for multiple users in Flutter?
Yes, you can use a single google-services.json file for multiple users in Flutter. To do this, you need to configure the file to use different Firebase projects based on the user or environment. You can achieve this by using different Firebase project IDs, API keys, or configuration options for each user.
Q: How do I debug my Flutter app with google-services.json for multiple users?
To debug your Flutter app with google-services.json for multiple users, you need to run the app in debug mode and use the `–dart-define` flag to specify the user or environment. For example, you can use `flutter run –dart-define=User=A` to run the app with the configuration for user A.
Q: What are some best practices for managing google-services.json files for multiple users in Flutter?
Some best practices for managing google-services.json files for multiple users in Flutter include using environment variables, separate configuration files for each user, and using a single google-services.json file with different Firebase project IDs or API keys. Additionally, make sure to keep the files secure and don’t commit them to your version control system.