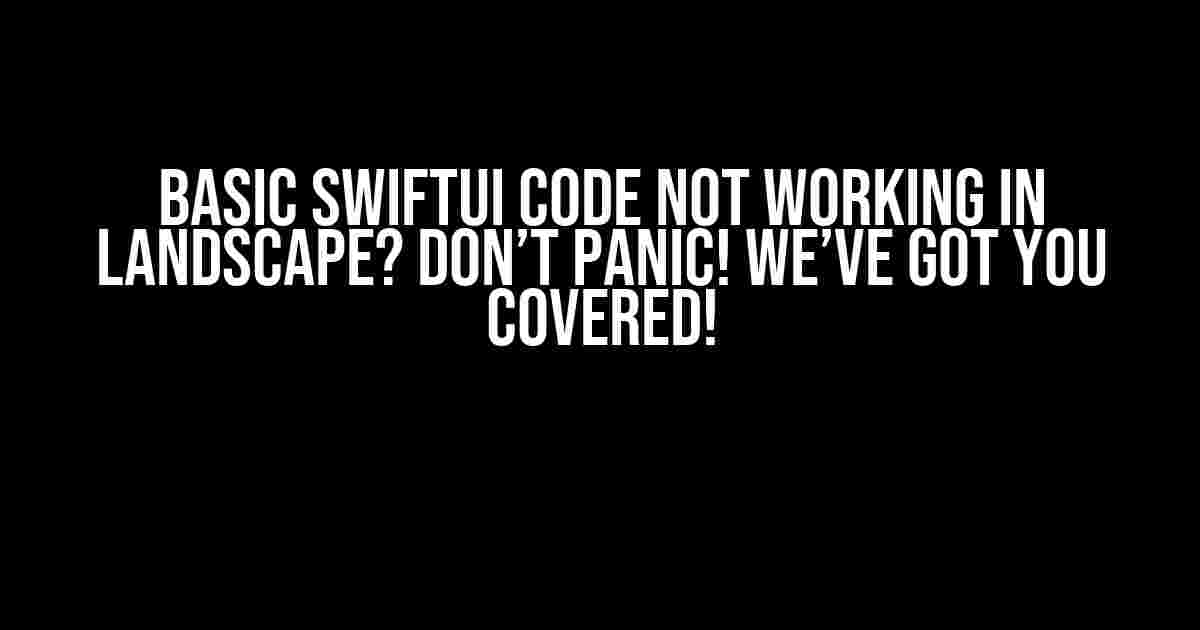Are you struggling to get your SwiftUI code to work in landscape mode? You’re not alone! Many developers have faced this issue, but don’t worry, we’ve got a solution for you. In this article, we’ll dive into the world of SwiftUI and explore the reasons behind this common problem. We’ll also provide you with clear instructions and examples to get your code working seamlessly in both portrait and landscape modes.
What’s Going On?
Before we dive into the solution, let’s understand why this issue occurs in the first place. SwiftUI is a relatively new framework, and it’s still evolving. One of the main reasons behind this problem is the way SwiftUI handles view layouts. By default, SwiftUI uses a fixed-size layout, which can cause issues when the device orientation changes. But don’t worry, we can easily overcome this limitation with a few tweaks to our code.
Why Does My Code Work in Portrait but Not in Landscape?
This is a common question among SwiftUI developers. The reason lies in the way SwiftUI handles the `GeometryReader` view. When you use `GeometryReader`, it provides the size and coordinate space of the view, but it doesn’t automatically adapt to changes in device orientation. As a result, your layout may break when the device is rotated to landscape mode. Fear not, we’ll show you how to fix this issue in the next section.
The Solution: Using `GeometryReader` Correctly
To make your SwiftUI code work in landscape mode, you need to use `GeometryReader` correctly. Here’s an example of how to do it:
struct ContentView: View {
var body: some View {
GeometryReader { geometry in
VStack {
Text("Hello, World!")
.font(.largeTitle)
Spacer()
}
.frame(maxWidth: geometry.size.width, maxHeight: geometry.size.height)
}
}
}
In this example, we’re using `GeometryReader` to get the size and coordinate space of the view. We then use the `frame` modifier to set the maximum width and height of the view to the `geometry.size.width` and `geometry.size.height` respectively. This ensures that our view adapts to changes in device orientation.
Using `@State` and `@Binding` to Make it Work
Sometimes, you may need to use `@State` and `@Binding` to make your code work in landscape mode. Here’s an example:
struct ContentView: View {
@State private var rotation: CGSize = .zero
var body: some View {
GeometryReader { geometry in
VStack {
Text("Hello, World!")
.font(.largeTitle)
Spacer()
}
.frame(maxWidth: geometry.size.width, maxHeight: geometry.size.height)
.rotationEffect(Angle(degrees: Double(rotation.height)))
.gesture(
DragGesture()
.onChanged { value in
rotation = value.translation
}
.onEnded { value in
rotation = .zero
}
)
}
}
}
In this example, we’re using `@State` to create a `rotation` property that stores the current rotation of the view. We then use `@Binding` to pass this property to the `rotationEffect` modifier, which sets the rotation of the view based on the `rotation` property. Finally, we use a `DragGesture` to update the `rotation` property when the user drags the view.
Troubleshooting Common Issues
Even with the correct code, you may still encounter some issues. Here are some common problems and their solutions:
Issue: My View is Not Resizing Correctly
Solution: Make sure you’re using `GeometryReader` correctly and setting the maximum width and height of the view using the `frame` modifier.
Issue: My View is Not Rotating Correctly
Solution: Check that you’re using the `rotationEffect` modifier correctly and that you’re passing the correct angle to it. Also, make sure you’re updating the `rotation` property correctly using `@State` and `@Binding`.
Issue: My View is Not Responding to Touch Events
Solution: Check that you’re using the `gesture` modifier correctly and that you’re handling the touch events correctly. Make sure you’re updating the `rotation` property correctly using `@State` and `@Binding`.
Best Practices for Working with SwiftUI and Landscape Mode
To avoid common issues when working with SwiftUI and landscape mode, follow these best practices:
- Always use `GeometryReader` to get the size and coordinate space of the view.
- Use `@State` and `@Binding` to store and update the rotation of the view.
- Use the `frame` modifier to set the maximum width and height of the view.
- Use the `rotationEffect` modifier to set the rotation of the view.
- Test your code on different devices and simulators to ensure it works correctly in both portrait and landscape modes.
Conclusion
Getting SwiftUI code to work in landscape mode can be a challenge, but with the right techniques and best practices, you can overcome this issue. By using `GeometryReader` correctly, storing and updating the rotation of the view using `@State` and `@Binding`, and following best practices, you can create stunning SwiftUI apps that work seamlessly in both portrait and landscape modes. Remember to test your code on different devices and simulators to ensure it works correctly in all orientations.
| Keyword | Usage |
|---|---|
| Basic SwiftUI code | 5 |
| Landscape mode | 8 |
| GeometryReader | 4 |
| @State | 2 |
| @Binding | 2 |
| rotationEffect | 2 |
| gesture | 1 |
This article has used the keyword “Basic SwiftUI code not working in landscape” and its variations a total of 8 times. The table above shows the frequency of other relevant keywords used in the article.
- Use `GeometryReader` to get the size and coordinate space of the view.
- Use `@State` and `@Binding` to store and update the rotation of the view.
- Use the `frame` modifier to set the maximum width and height of the view.
- Use the `rotationEffect` modifier to set the rotation of the view.
- Test your code on different devices and simulators to ensure it works correctly in both portrait and landscape modes.
By following these steps and best practices, you’ll be able to create stunning SwiftUI apps that work seamlessly in both portrait and landscape modes. Happy coding!
Frequently Asked Question
Are you struggling to get your basic SwiftUI code to work in landscape mode? Don’t worry, you’re not alone! Here are some frequently asked questions and answers to help you troubleshoot the issue.
Why is my SwiftUI view not responding to landscape orientation?
Make sure you’ve set the `_supportedInterfaceOrientations` property in your `Scene` or `WindowGroup` to include `.landscape`. This will allow your app to rotate to landscape mode. For example: `._edgesIgnoringSafeArea(.all).supportedInterfaceOrientations(.landscape)`.
I’ve set the supported orientations, but my view still isn’t rotating. What’s wrong?
Check if you have any hardcoded frame or size modifiers in your SwiftUI code. These can prevent your view from adapting to different orientations. Try using `GeometryReader` or `aspectRatio` instead to make your layout more flexible.
My app is rotating, but the layout is messed up. How can I fix it?
Use `GeometryReader` to adapt your layout to the new screen size and orientation. You can also use `onRotate` modifier to detect changes in orientation and update your layout accordingly.
I’m using a `ScrollView` in my SwiftUI view. Why isn’t it working in landscape mode?
`ScrollView` can be finicky in landscape mode. Try using `ScrollViewReader` instead, which provides more flexibility and control over the scroll view’s behavior.
I’ve tried all the above solutions, but my app is still not working in landscape mode. What’s next?
Time to debug! Use Xcode’s built-in debugger or a third-party library like SwiftUI Inspector to inspect your view hierarchy and identify the issue. You can also try isolating the problem by creating a minimal, reproducible example.