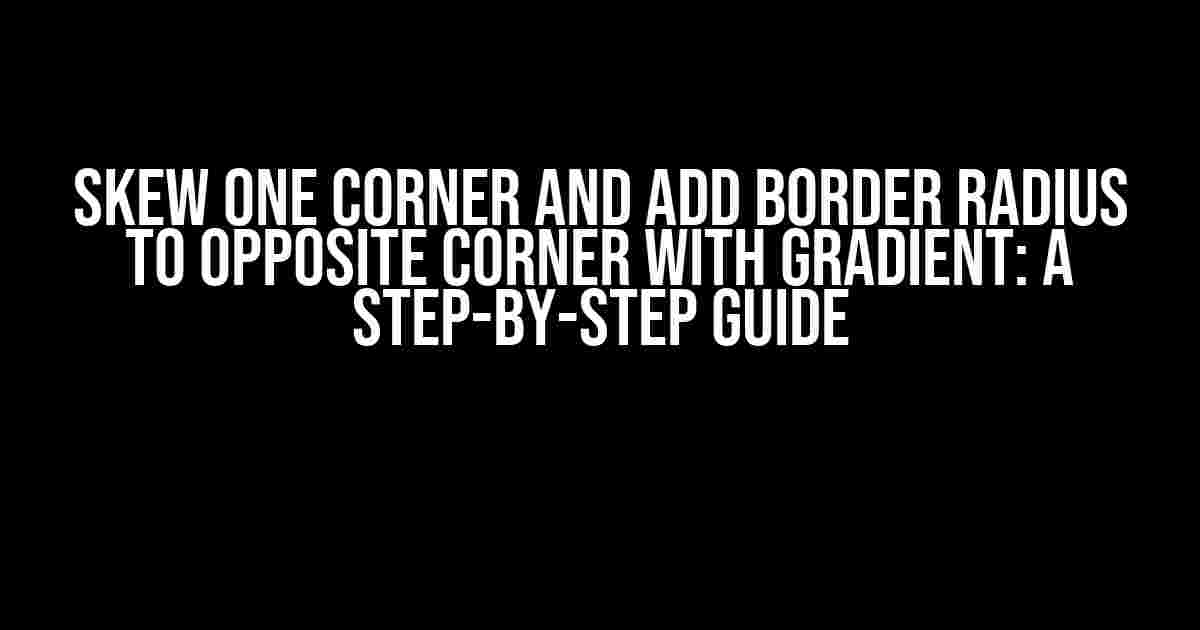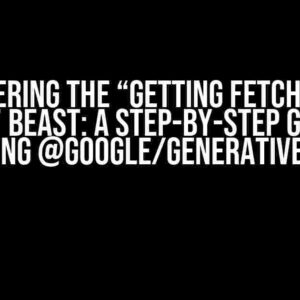Are you tired of boring, rectangular designs? Want to add some flair to your website or application? Look no further! In this article, we’ll show you how to skew one corner and add a border radius to the opposite corner, all while incorporating a stunning gradient effect. Get ready to take your design skills to the next level!
What You’ll Need
To follow along with this tutorial, you’ll need a basic understanding of HTML and CSS. Don’t worry if you’re new to coding – we’ll break it down into easy-to-follow steps. You’ll also need a text editor or code editor, such as Visual Studio Code or Sublime Text.
HTML Structure
Let’s start with the HTML structure. We’ll create a simple `
<div class="skewed-corner"></div>
CSS Styling
Now, let’s move on to the CSS styling. We’ll add some basic styles to get us started:
.skewed-corner {
width: 300px;
height: 300px;
background: linear-gradient(to bottom right, #ff69b4, #ffc0cb);
margin: 50px auto;
}
In this code, we’re setting the width and height of our `
Skewing One Corner
Now it’s time to skew one corner of our design. We’ll use the `transform` property to achieve this:
.skewed-corner {
...
transform: skewX(-20deg);
}
In this code, we’re adding `transform: skewX(-20deg);` to skew the x-axis of our element by -20 degrees. You can adjust this value to get the desired effect.
Adding a Border Radius to the Opposite Corner
Next, we’ll add a border radius to the opposite corner of our design. We’ll use the `border-radius` property and target the specific corner we want to affect:
.skewed-corner {
...
border-radius: 0 0 20px 0;
}
In this code, we’re adding `border-radius: 0 0 20px 0;` to add a 20px border radius to the bottom-right corner of our element. You can adjust this value to get the desired effect.
Enhancing the Design with a Gradient
Let’s take our design to the next level by adding a gradient effect to our skewed corner. We’ll use the `background` property to achieve this:
.skewed-corner {
...
background: linear-gradient(to bottom right, #ff69b4, #ffc0cb) padding-box,
linear-gradient(to top left, #ff69b4, #ffc0cb) border-box;
background-origin: padding-box;
background-clip: padding-box, border-box;
}
In this code, we’re adding two linear gradients: one for the padding box and one for the border box. We’re also setting the `background-origin` and `background-clip` properties to ensure the gradients are applied correctly.
Tweaking the Gradient
You can tweak the gradient effect by adjusting the colors, direction, and other properties. Here are some examples:
| Property | Description |
|---|---|
linear-gradient(to bottom right, #ff69b4, #ffc0cb) |
Changes the direction of the gradient to bottom right. |
linear-gradient(to top left, #ff69b4, #ffc0cb) |
Changes the direction of the gradient to top left. |
radial-gradient(#ff69b4, #ffc0cb) |
Changes the gradient type to radial. |
repeating-linear-gradient(to bottom right, #ff69b4, #ffc0cb) |
Repeats the gradient pattern. |
Putting it All Together
Let’s put all the code together to see the final result:
.skewed-corner {
width: 300px;
height: 300px;
background: linear-gradient(to bottom right, #ff69b4, #ffc0cb) padding-box,
linear-gradient(to top left, #ff69b4, #ffc0cb) border-box;
background-origin: padding-box;
background-clip: padding-box, border-box;
transform: skewX(-20deg);
border-radius: 0 0 20px 0;
margin: 50px auto;
}
And that’s it! You’ve successfully skewed one corner and added a border radius to the opposite corner with a stunning gradient effect.
Conclusion
In this article, we’ve covered the steps to skew one corner and add a border radius to the opposite corner with a gradient effect. With these techniques, you can add a unique twist to your designs and take them to the next level. Remember to experiment with different values and properties to get the desired effect.
Further Reading
We hope you enjoyed this tutorial! If you have any questions or feedback, please let us know in the comments below.
Frequently Asked Questions
Want to know the secrets to creating a visually stunning design with skewing one corner and adding a border radius to the opposite corner with a gradient? We’ve got you covered!
What is the main idea behind skewing one corner and adding a border radius to the opposite corner with a gradient?
The main idea is to create a unique and eye-catching design element that adds visual interest and depth to your layout. By skewing one corner and adding a border radius to the opposite corner, you can create a sense of movement and dynamism, while the gradient adds an extra layer of visual appeal.
How do I achieve the desired gradient effect in my design?
To achieve the desired gradient effect, you can use CSS gradients or a design tool like Adobe Photoshop or Illustrator. You can choose a gradient that complements your design’s color scheme and adjust the opacity, angle, and color stops to get the desired effect.
What is the best way to skew one corner of an element in CSS?
To skew one corner of an element in CSS, you can use the transform property and target the specific corner you want to skew. For example, to skew the top-right corner, you can use transform: skew(10deg, 10deg) translateX(10px);. Adjust the values to achieve the desired effect.
Can I use this design technique for responsive design?
Yes, you can definitely use this design technique for responsive design. Just make sure to adjust the values and styles according to the different breakpoints and screen sizes. You can use media queries to target specific screen sizes and adjust the skew and border radius accordingly.
What are some common use cases for this design technique?
This design technique is perfect for creating visually appealing hero sections, calls-to-action, buttons, and other interactive elements. You can also use it to add visual interest to banners, flyers, and other print materials.