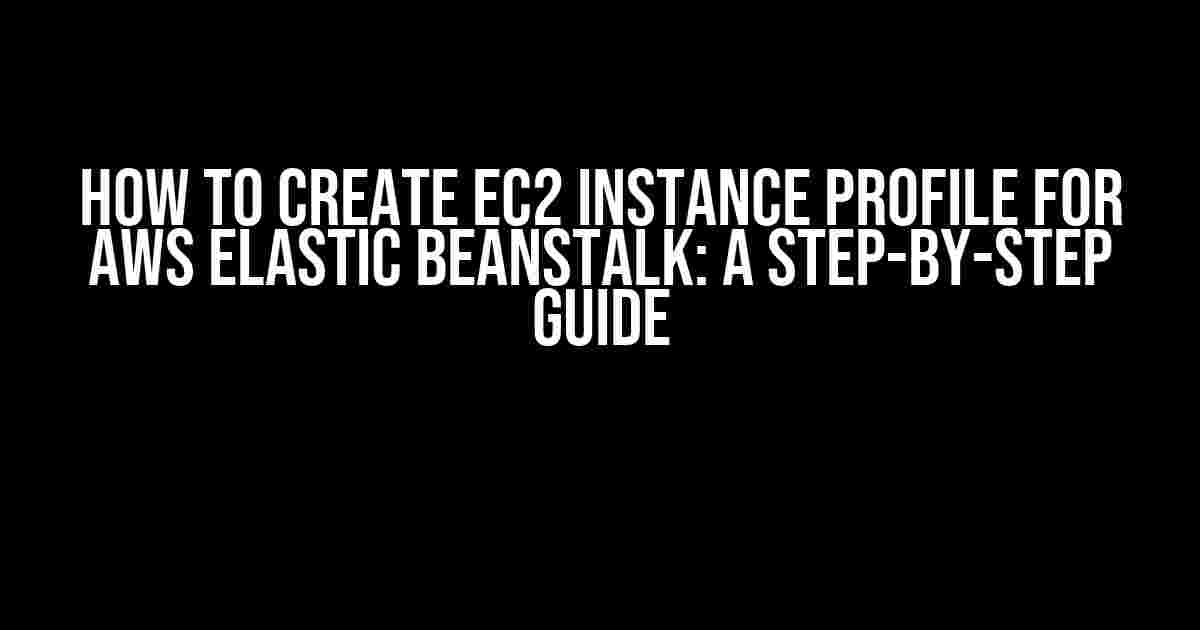Are you tired of struggling to set up your AWS Elastic Beanstalk environment? Do you want to learn how to create an EC2 instance profile for your AWS Elastic Beanstalk application? Look no further! In this comprehensive guide, we’ll take you through the process of creating an EC2 instance profile for your AWS Elastic Beanstalk application, step by step.
- What is an EC2 Instance Profile?
- Why Do I Need an EC2 Instance Profile for AWS Elastic Beanstalk?
- Step 1: Create an IAM Role
- Step 2: Attach Policy to the IAM Role
- Step 3: Create an EC2 Instance Profile
- Step 4: Configure Elastic Beanstalk to Use the EC2 Instance Profile
- Verifying the EC2 Instance Profile
- Common Issues and Troubleshooting
- Conclusion
- Additional Resources
What is an EC2 Instance Profile?
An EC2 instance profile is a container for an IAM role that defines the permissions for an EC2 instance. It allows you to assign an IAM role to an EC2 instance, which enables the instance to access AWS services and resources based on the role’s permissions. In the context of AWS Elastic Beanstalk, an EC2 instance profile is used to grant the necessary permissions to the EC2 instances created by Elastic Beanstalk.
Why Do I Need an EC2 Instance Profile for AWS Elastic Beanstalk?
AWS Elastic Beanstalk uses EC2 instances to run your application. By default, these instances use the IAM role assigned to the Elastic Beanstalk environment. However, this role might not have the necessary permissions for your application to function correctly. For example, if your application needs to access an S3 bucket or an RDS database, you need to assign the necessary permissions to the EC2 instance role. This is where an EC2 instance profile comes in.
Step 1: Create an IAM Role
The first step in creating an EC2 instance profile is to create an IAM role. To do this, follow these steps:
- Log in to the AWS Management Console and navigate to the IAM dashboard.
- Click on “Roles” in the left-hand menu and then click on “Create role”.
- Select “Custom role” and click “Next: Review”.
- Enter a name and description for the role, and click “Create role”.
Note: Make sure to choose the correct role type based on your requirements. For example, if you’re using a web server environment, select “Web server” as the role type.
Step 2: Attach Policy to the IAM Role
Next, you need to attach a policy to the IAM role. This policy will define the permissions for the EC2 instance. To do this, follow these steps:
- Navigate to the IAM dashboard and click on “Roles” in the left-hand menu.
- Select the role you created in Step 1 and click on “Attach policy”.
- Search for the policy you want to attach. For example, if you want to grant access to an S3 bucket, search for “S3FullAccess”.
- Select the policy and click “Attach policy”.
Note: Make sure to attach the correct policy based on your requirements. You can also create a custom policy if necessary.
Step 3: Create an EC2 Instance Profile
Now that you have created an IAM role and attached a policy, it’s time to create an EC2 instance profile. To do this, follow these steps:
- Navigate to the IAM dashboard and click on “Instance profiles” in the left-hand menu.
- Click on “Create instance profile”.
- Enter a name and description for the instance profile, and select the IAM role you created in Step 1.
- Click “Create instance profile”.
Step 4: Configure Elastic Beanstalk to Use the EC2 Instance Profile
The final step is to configure Elastic Beanstalk to use the EC2 instance profile. To do this, follow these steps:
- Navigate to the Elastic Beanstalk dashboard and select your environment.
- Click on “Configuration” in the left-hand menu.
- In the “Instances” section, click on “Edit”.
- Select the instance profile you created in Step 3 from the “Instance profile” dropdown.
- Click “Apply” to save the changes.
Verifying the EC2 Instance Profile
After configuring Elastic Beanstalk to use the EC2 instance profile, you can verify that it’s working correctly by checking the instance’s IAM role:
aws sts get-caller-identity --query 'Arn' --output text
This command will return the ARN of the IAM role assigned to the instance. You can check the role’s permissions by running:
aws iam get-role --role-name--query 'Role.RoleName' --output text
Common Issues and Troubleshooting
Here are some common issues you might encounter when creating an EC2 instance profile for AWS Elastic Beanstalk:
| Error Message | Solution |
|---|---|
| “The role does not have the necessary permissions.” | Check the IAM role’s permissions and attach the necessary policies. |
| “The instance profile is not attached to the IAM role.” | Check that the instance profile is attached to the correct IAM role. |
| “The EC2 instance is not using the correct IAM role.” | Check the instance’s IAM role and verify that it’s assigned to the correct role. |
Conclusion
Creating an EC2 instance profile for AWS Elastic Beanstalk is a straightforward process that requires careful planning and execution. By following the steps outlined in this guide, you can grant the necessary permissions to your EC2 instances and ensure that your application runs smoothly. Remember to verify the instance profile and troubleshoot any common issues that may arise.
Additional Resources
For more information on EC2 instance profiles and IAM roles, check out the following resources:
- AWS Documentation: EC2 Instance Profiles
- AWS Documentation: IAM Roles
- AWS Elastic Beanstalk Documentation: Using IAM Roles with Elastic Beanstalk
We hope this guide has been helpful in creating an EC2 instance profile for your AWS Elastic Beanstalk application. Happy coding!
Frequently Asked Question
Are you stuck on creating an EC2 instance profile for AWS Elastic Beanstalk? Don’t worry, we’ve got you covered! Here are some frequently asked questions to help you get started.
Q1: Why do I need an EC2 instance profile for AWS Elastic Beanstalk?
You need an EC2 instance profile to grant the necessary permissions to your Elastic Beanstalk environment. This profile allows your instances to access AWS resources and services, such as S3 buckets, RDS instances, and more, ensuring a smooth deployment and operation of your application.
Q2: How do I create an EC2 instance profile for AWS Elastic Beanstalk?
To create an EC2 instance profile, go to the IAM console, click on “Roles” and then “Create role”. Select “EC2” as the service and then attach the necessary policies to grant the required permissions. You can also use the “Create instance profile” option in the Elastic Beanstalk console to simplify the process.
Q3: What permissions should I include in my EC2 instance profile?
The permissions you include will depend on the specific requirements of your application. Common permissions include access to S3 buckets, RDS instances, CloudWatch logs, and more. You can use AWS managed policies or create custom policies to grant the necessary permissions.
Q4: How do I attach the EC2 instance profile to my Elastic Beanstalk environment?
To attach the EC2 instance profile, go to the Elastic Beanstalk console, select your environment, and click on “Configuration” then ” Instances”. In the “Instance type” section, select “Edit” and then choose the instance profile you created from the dropdown list.
Q5: Can I update my EC2 instance profile after it’s been created?
Yes, you can update your EC2 instance profile at any time. Simply go to the IAM console, select the role, and click on “Edit role”. From there, you can add or remove policies, and update the permissions as needed. Once you’ve made the changes, be sure to update the instance profile in your Elastic Beanstalk environment.